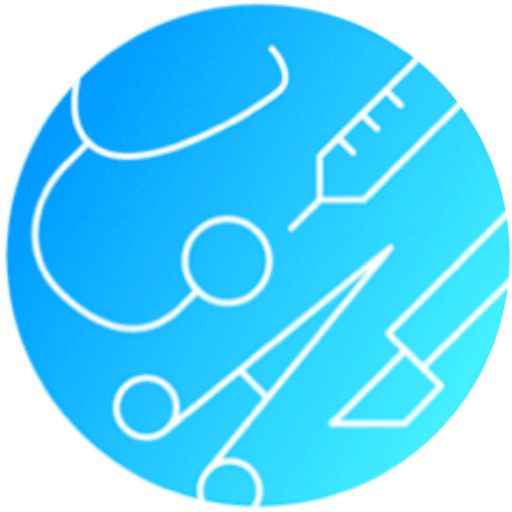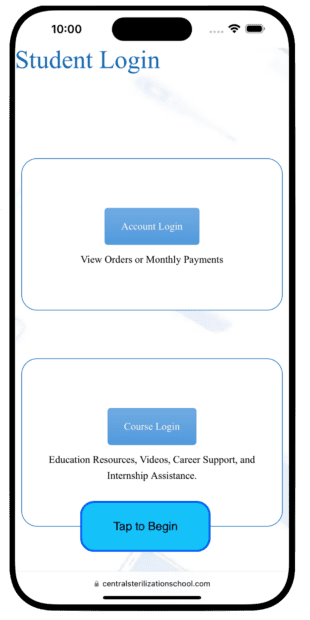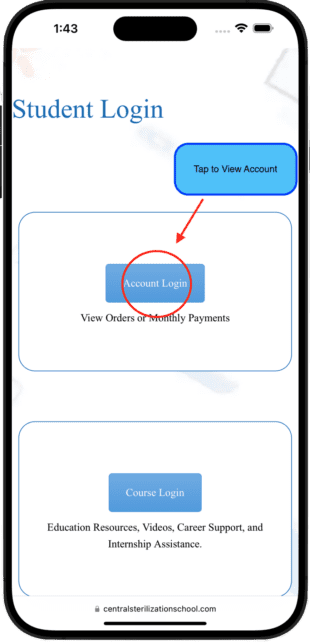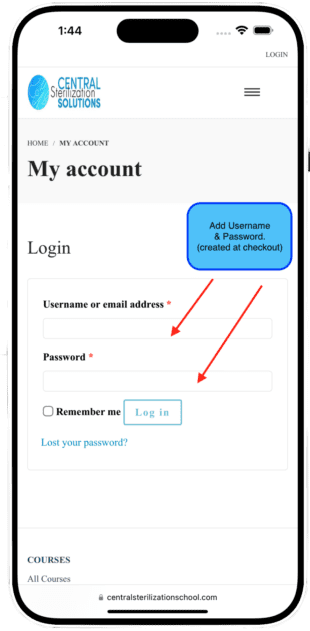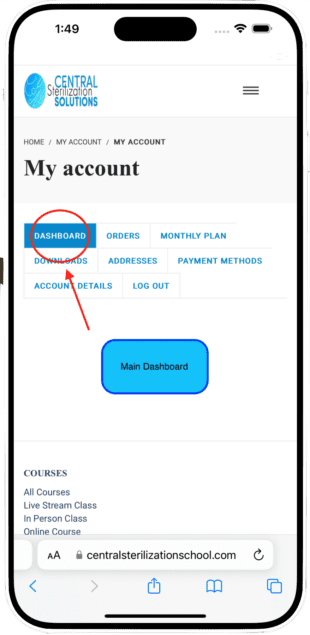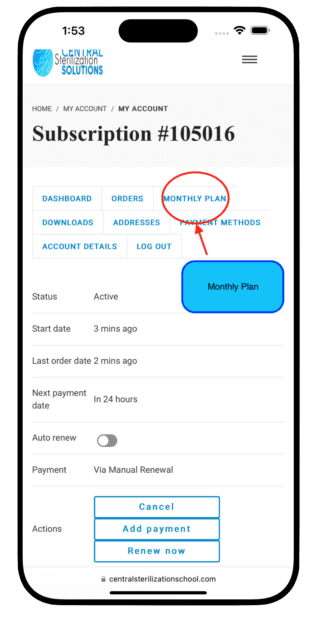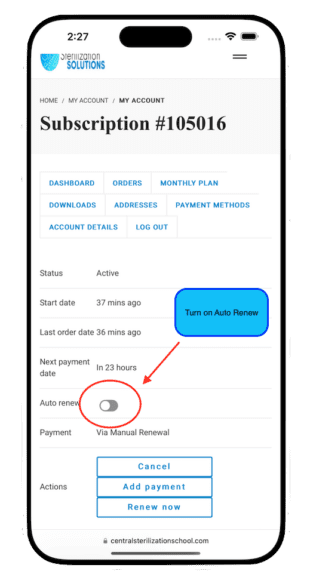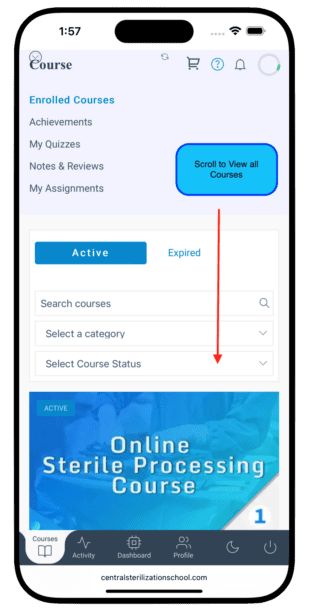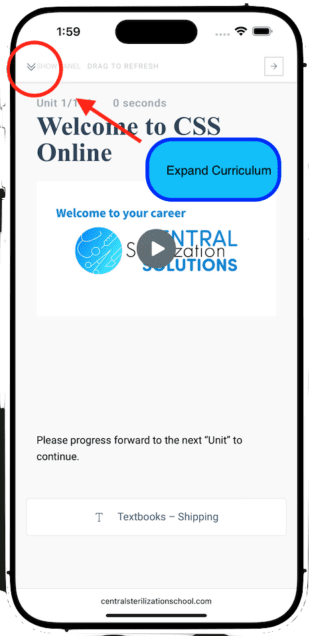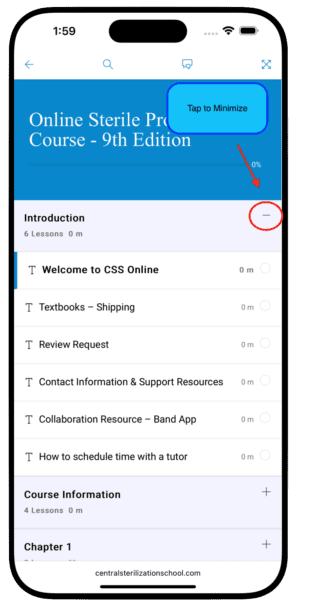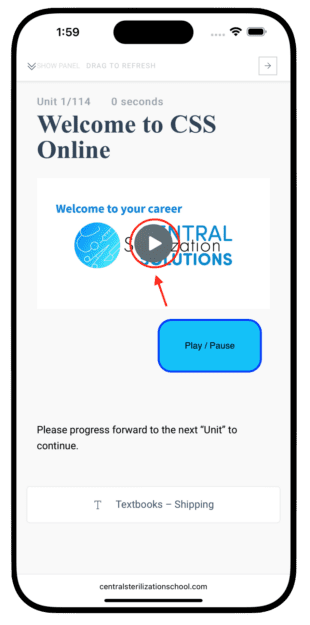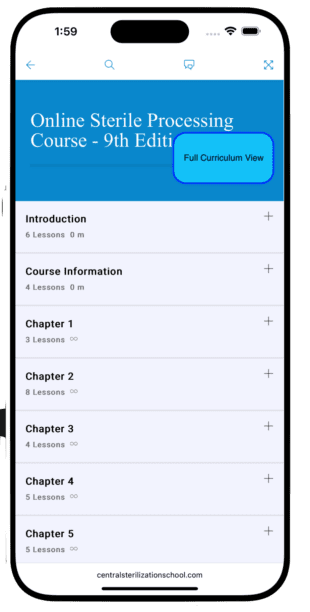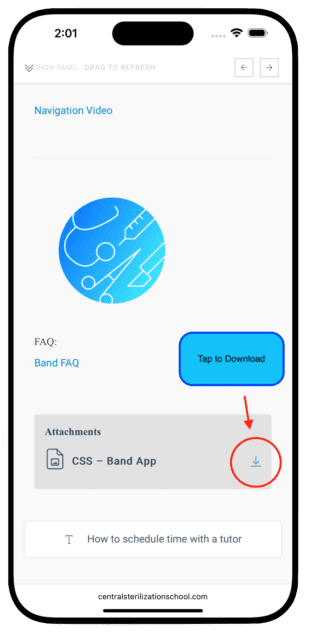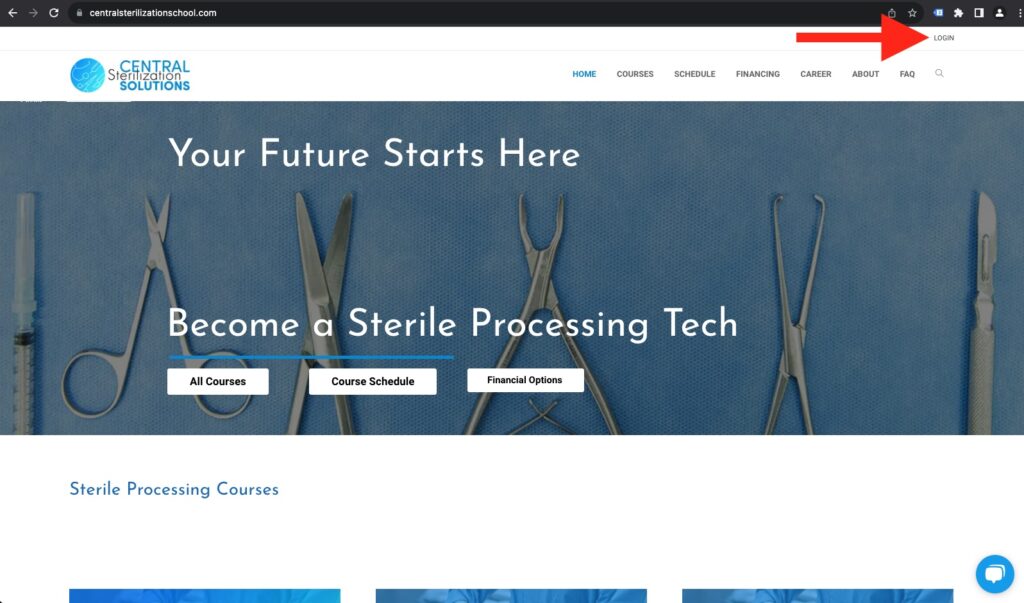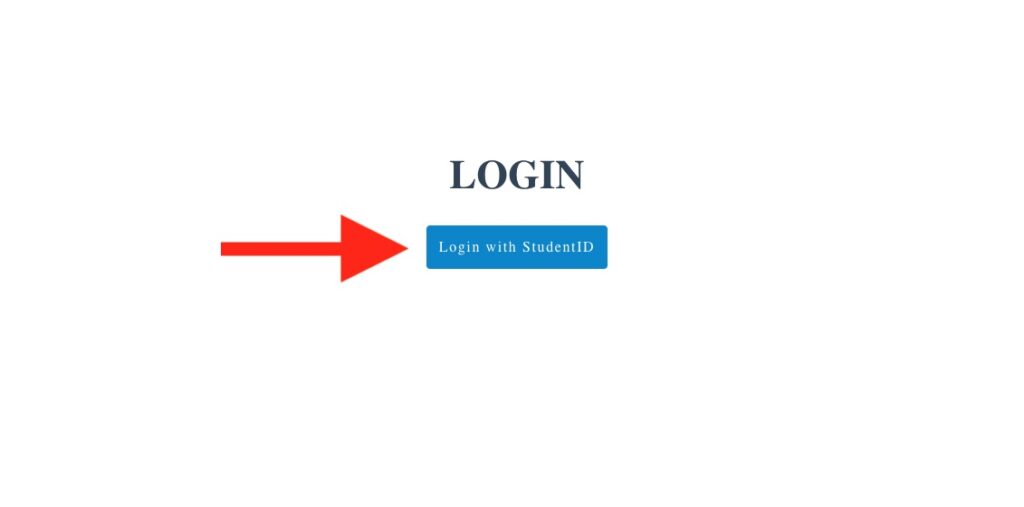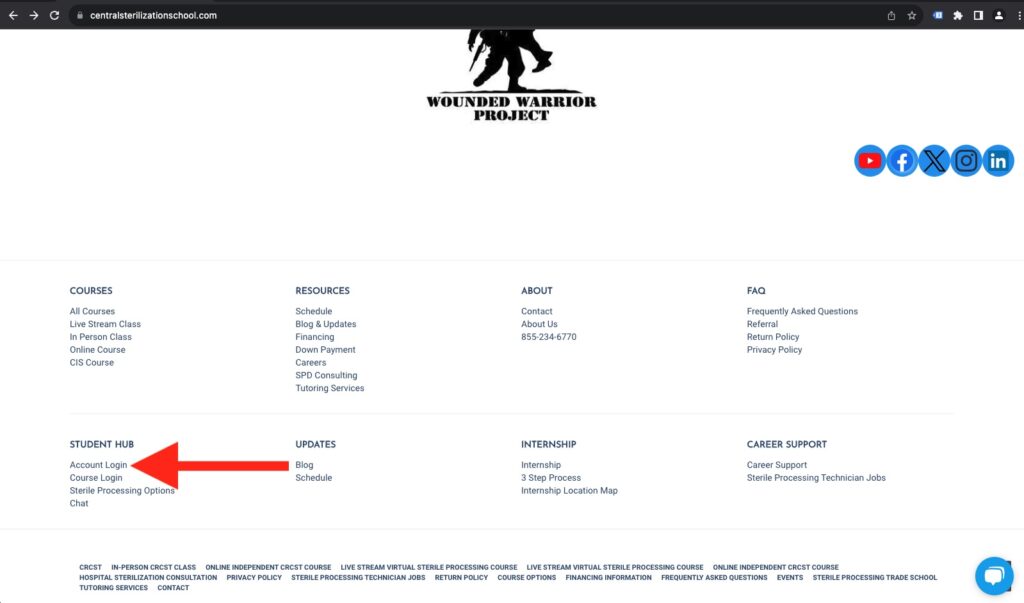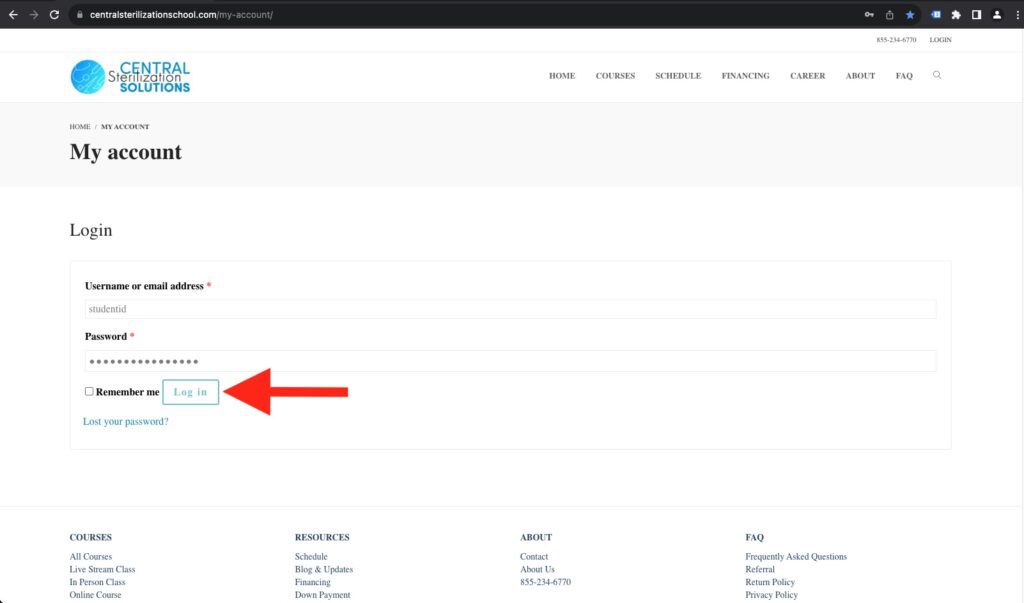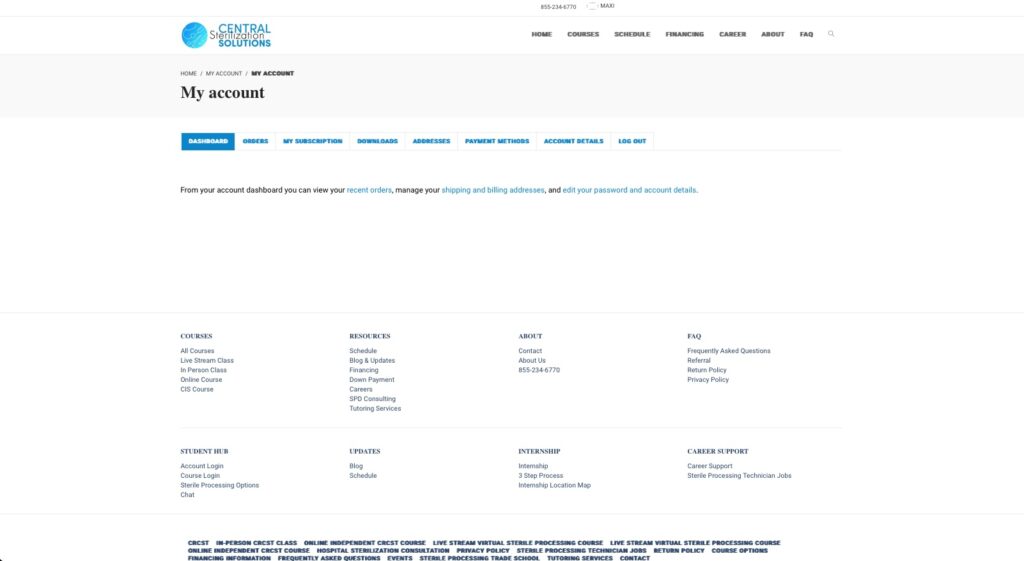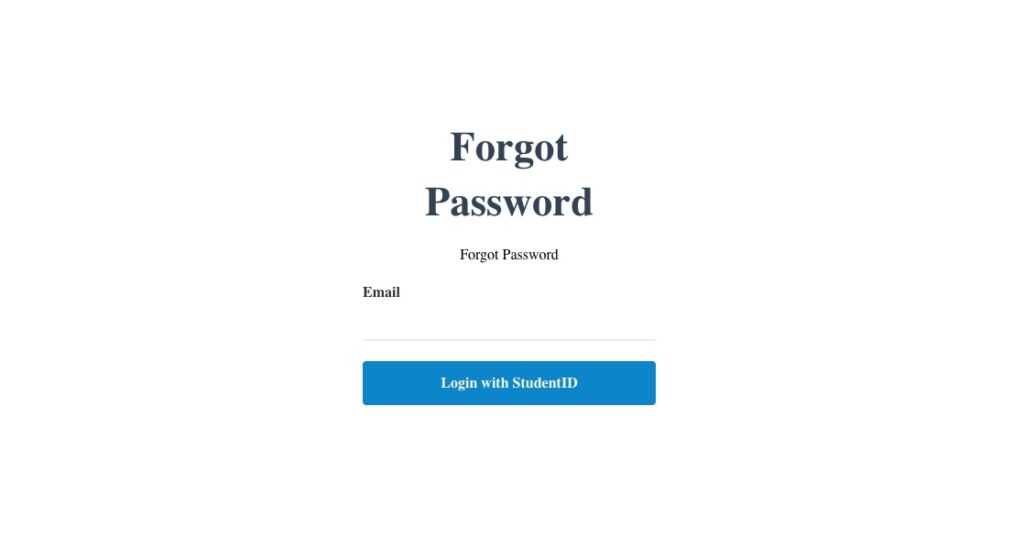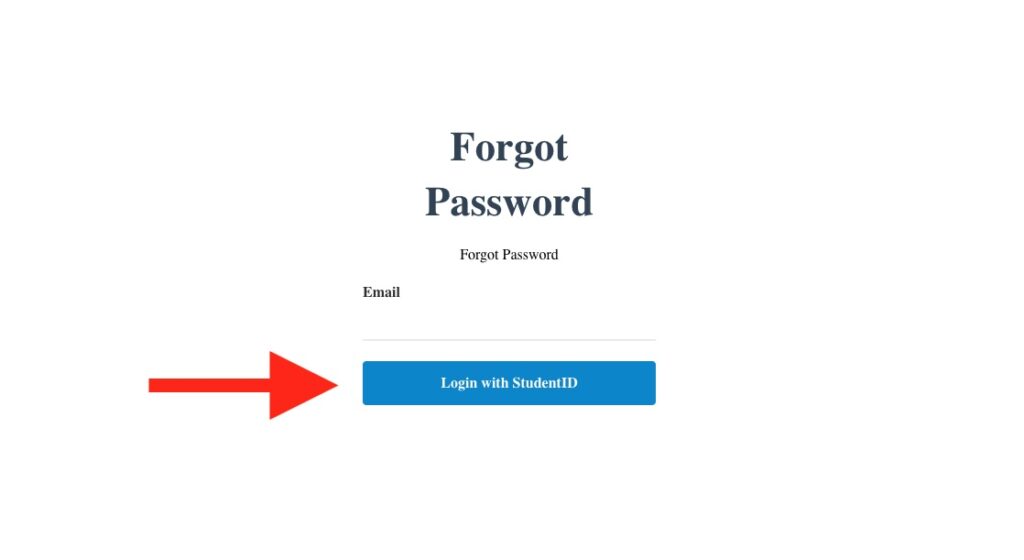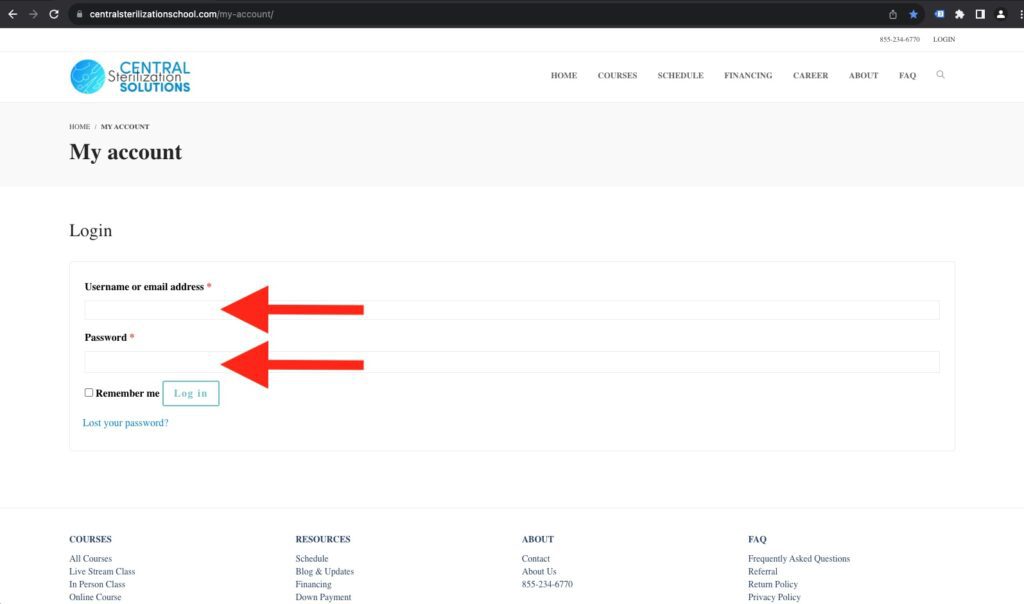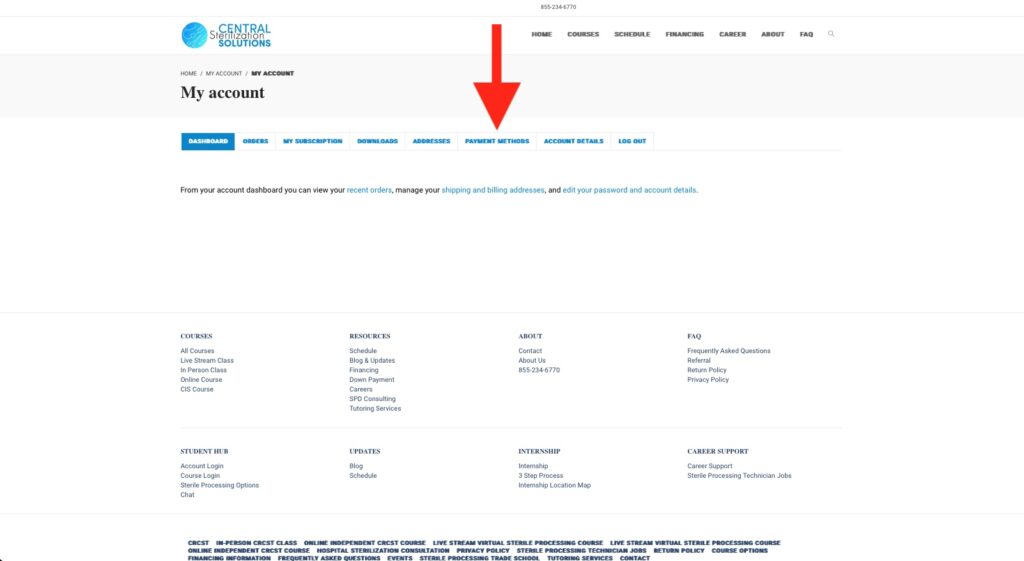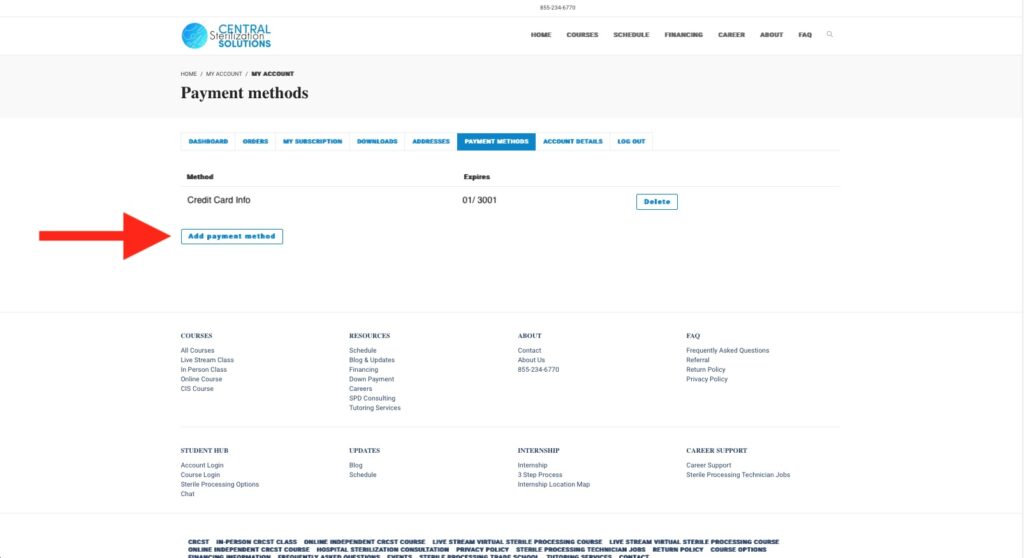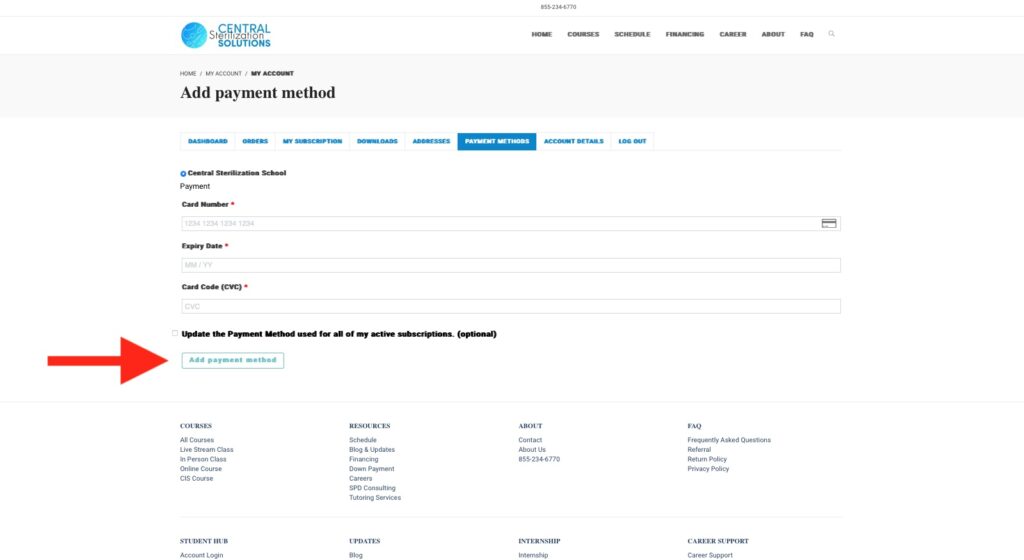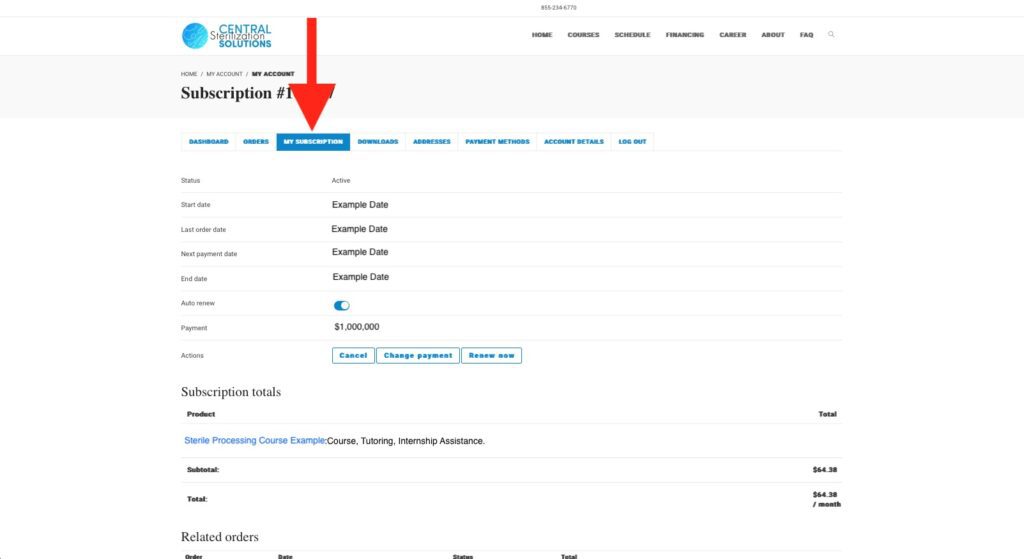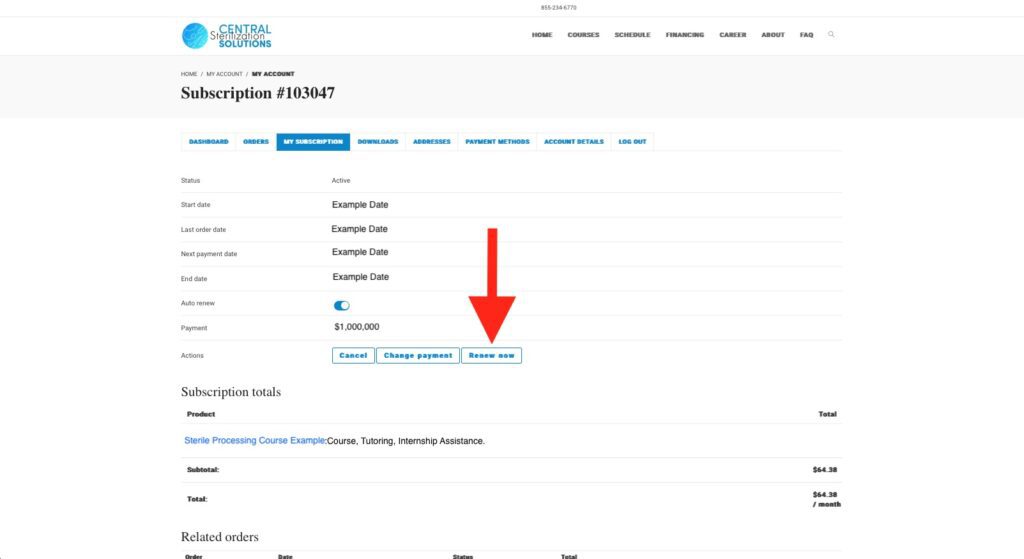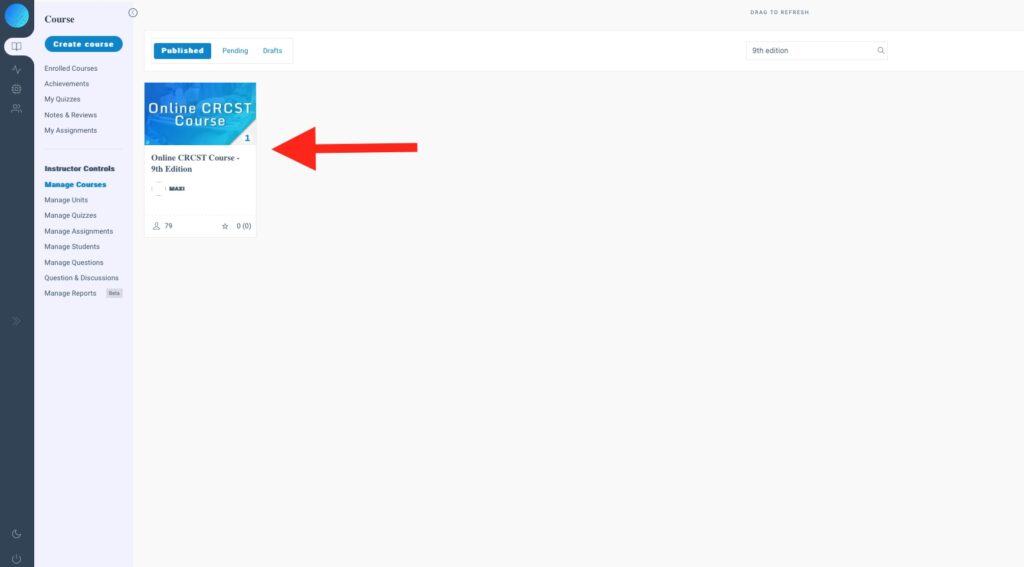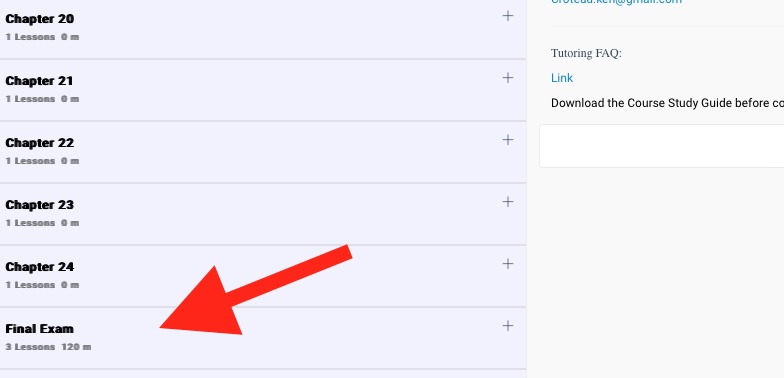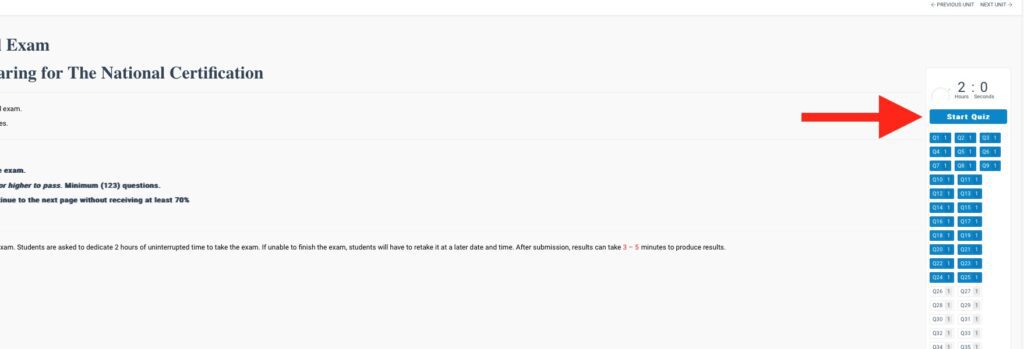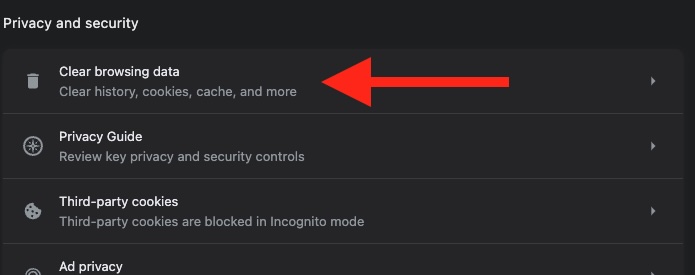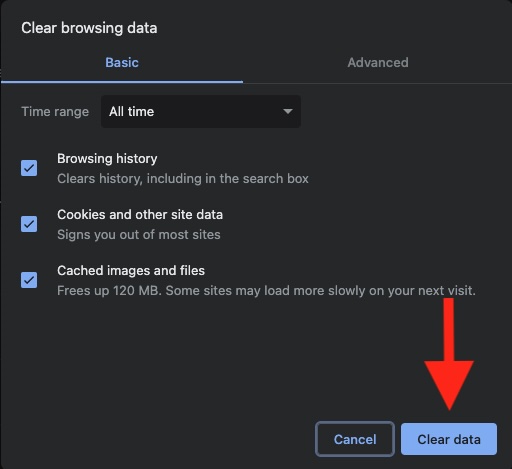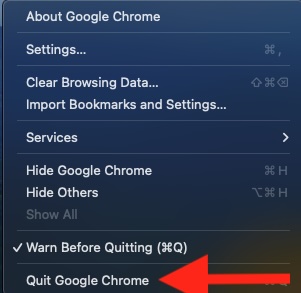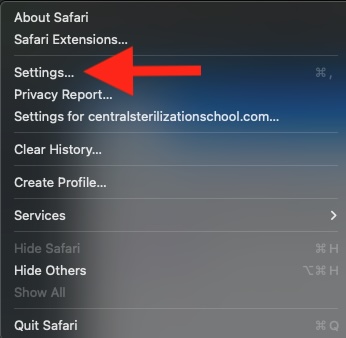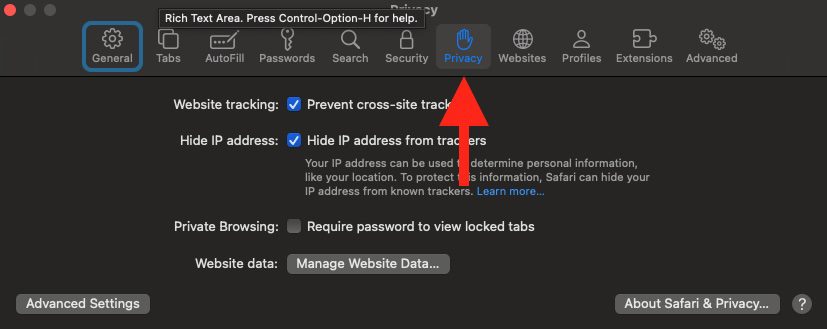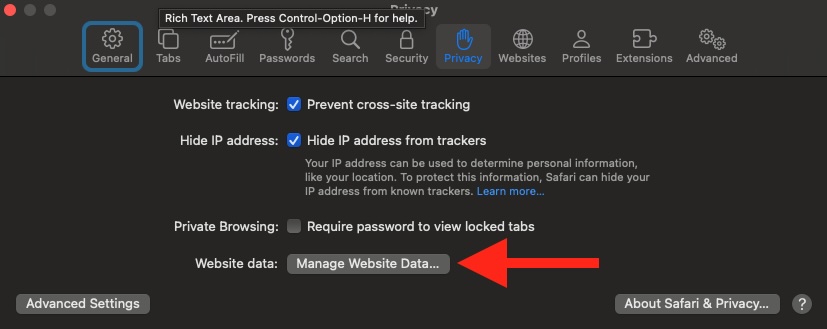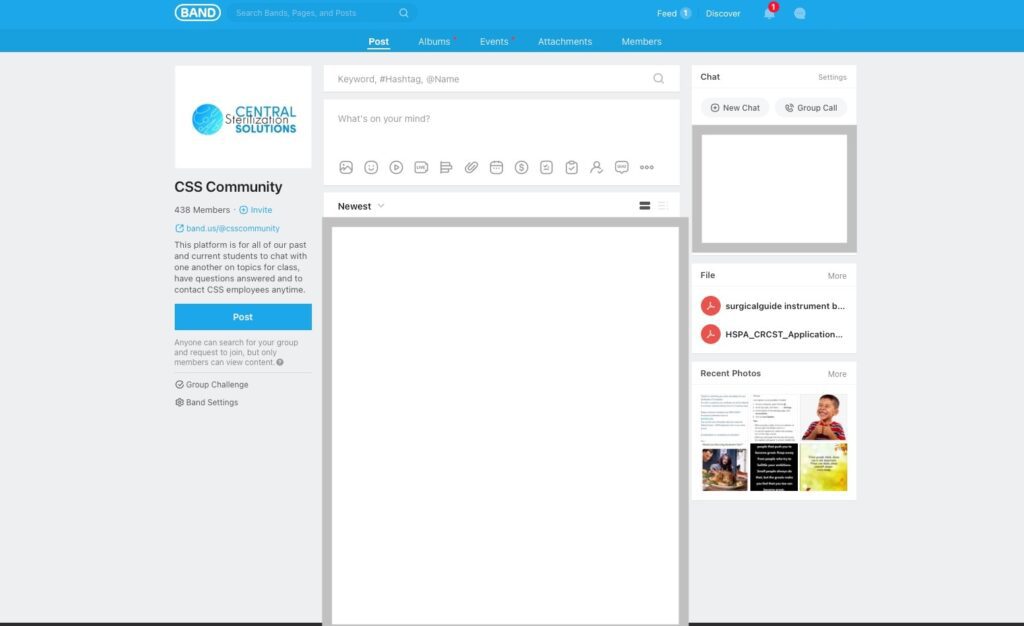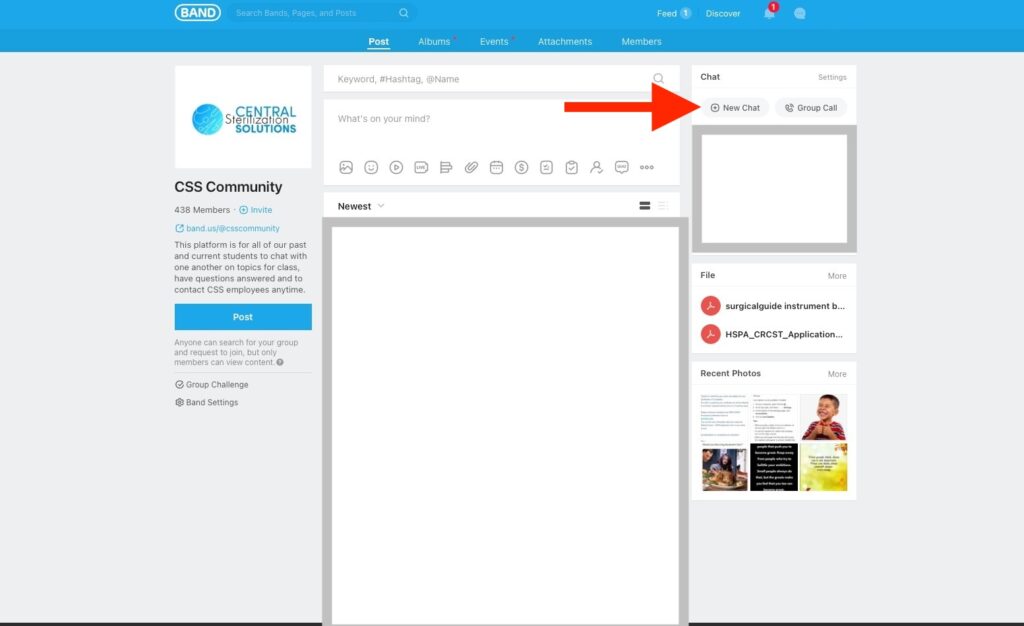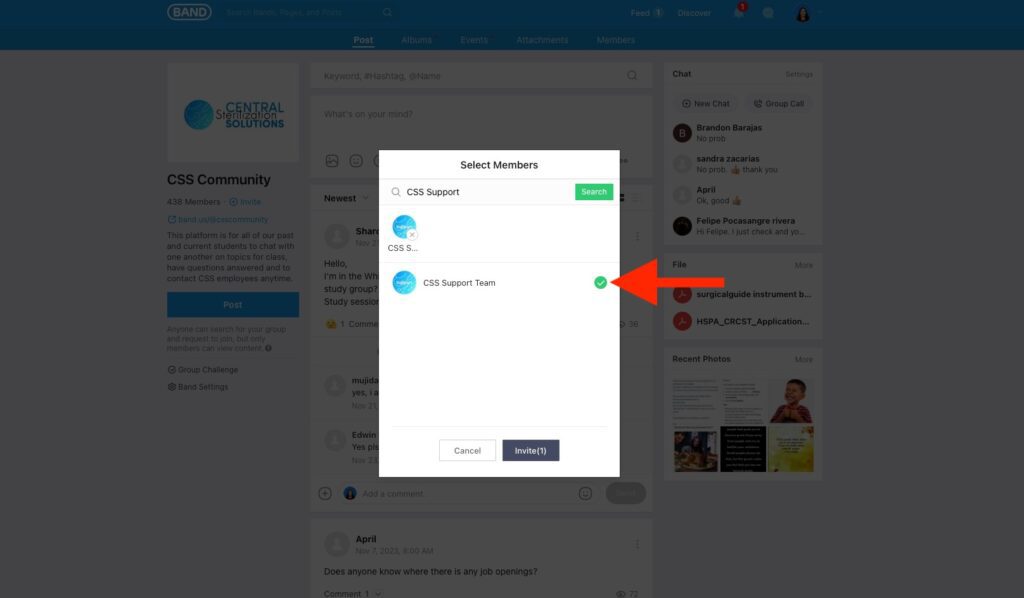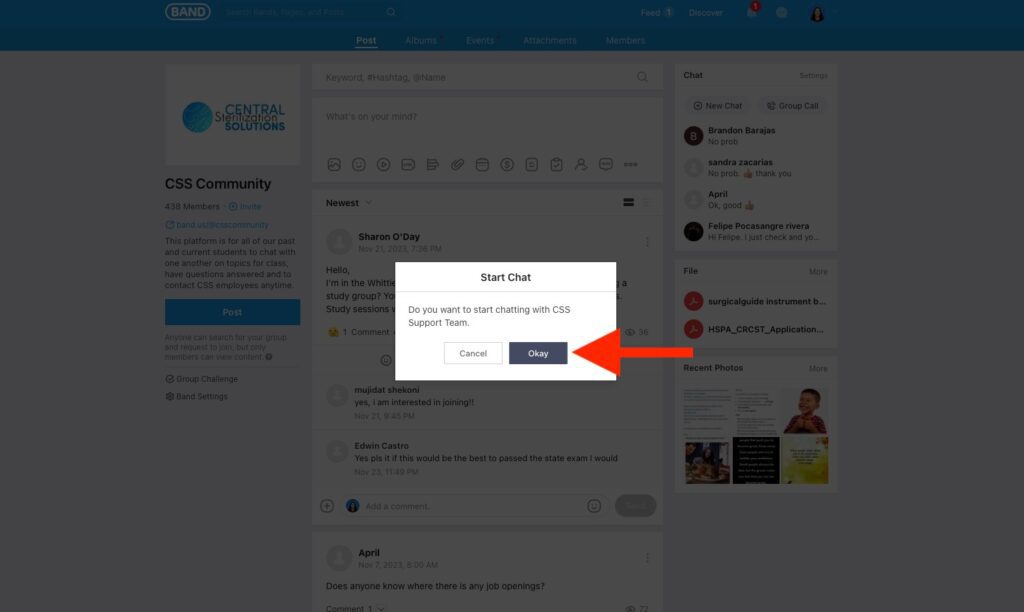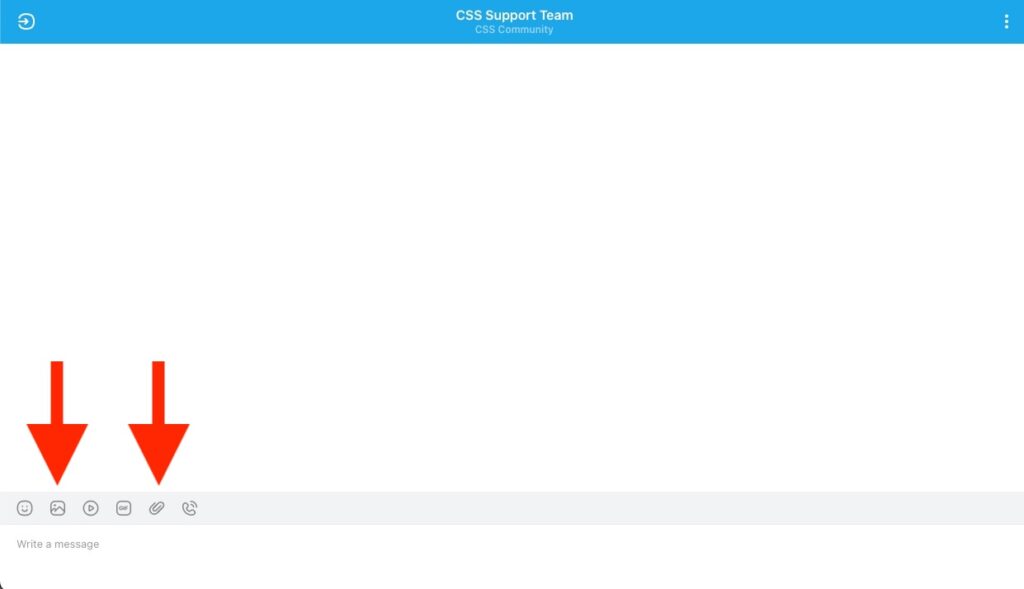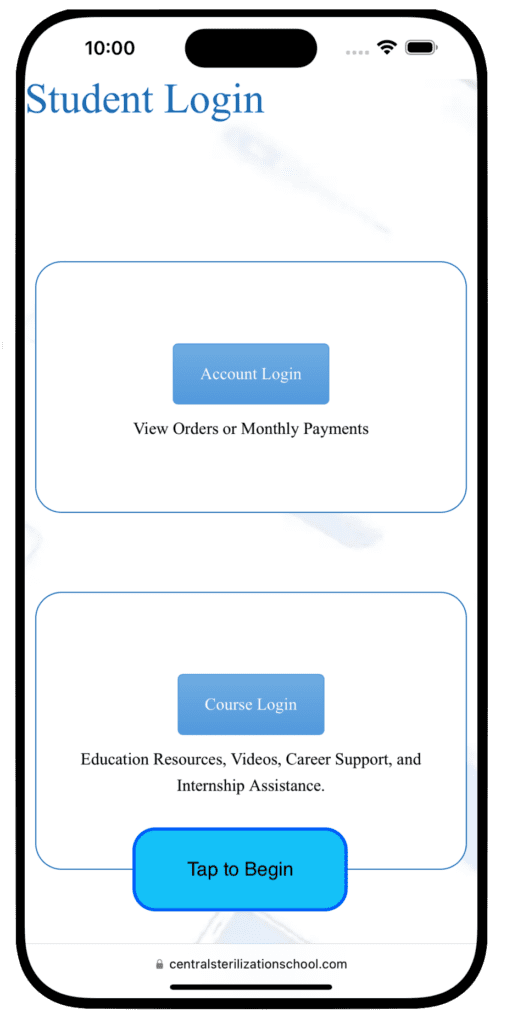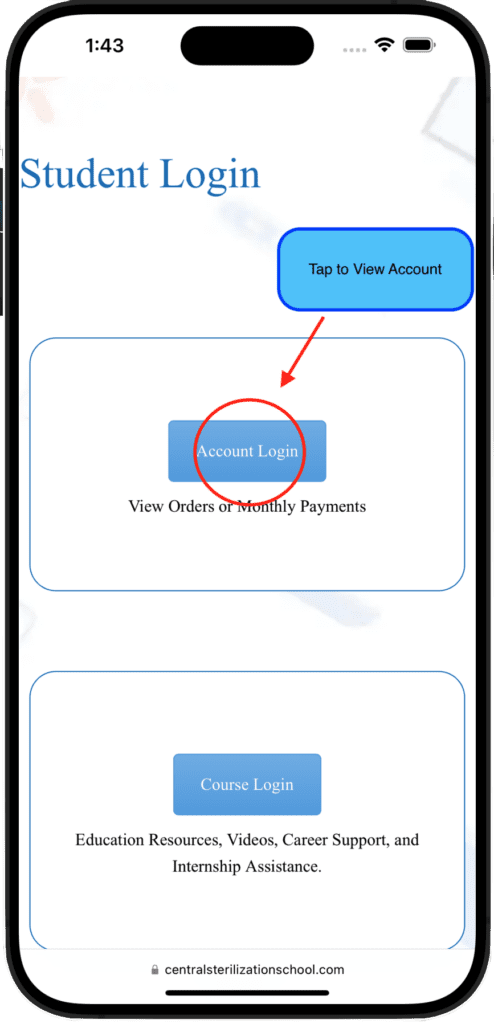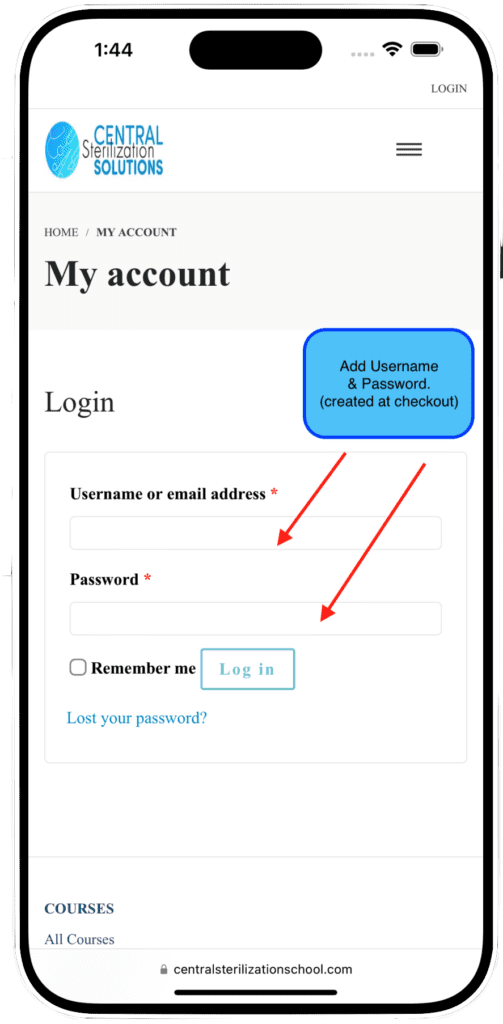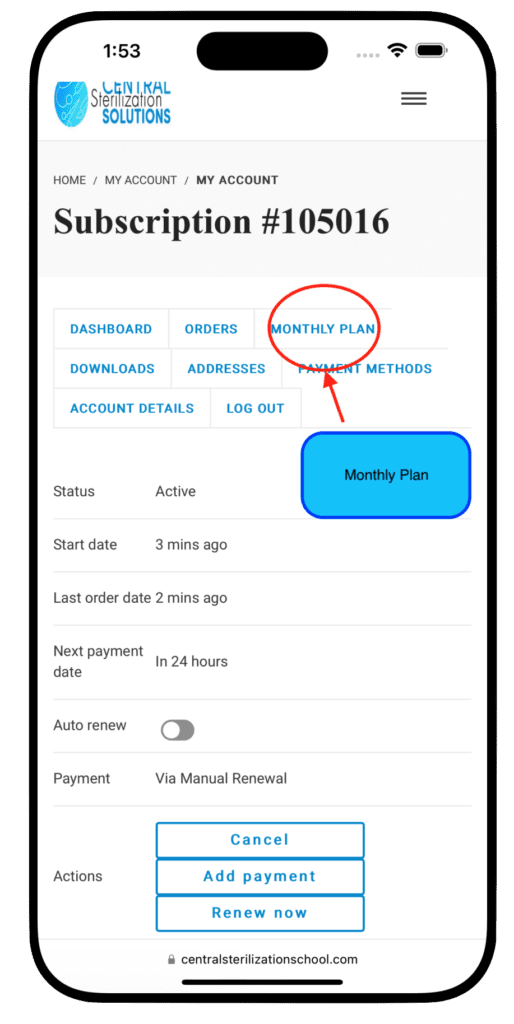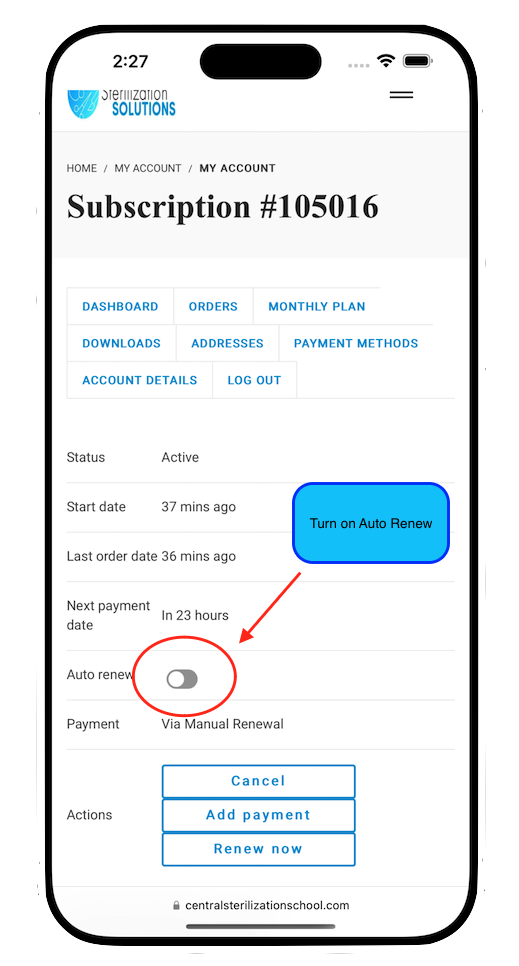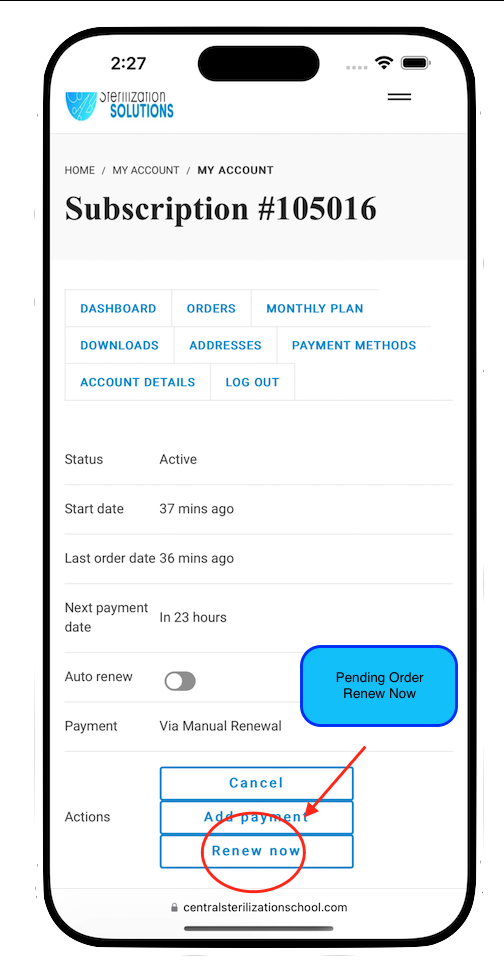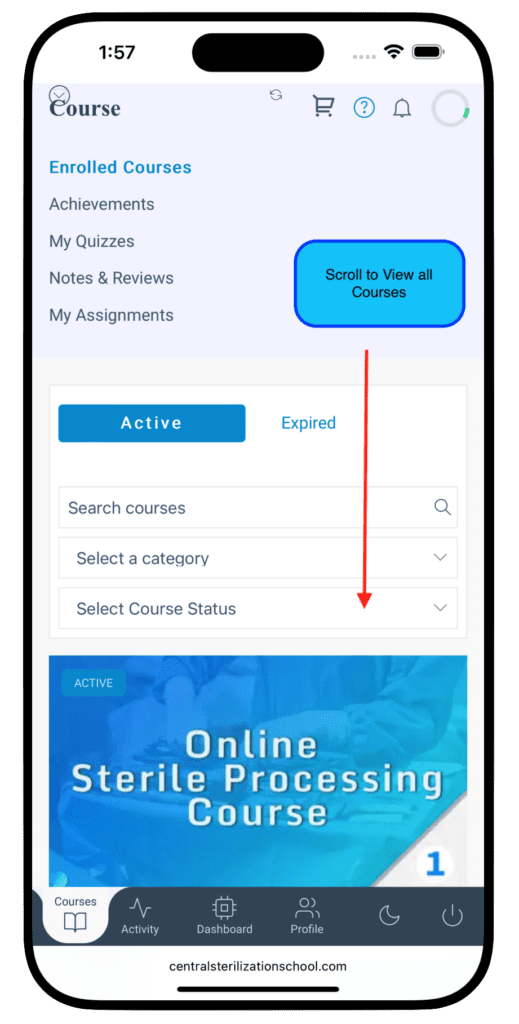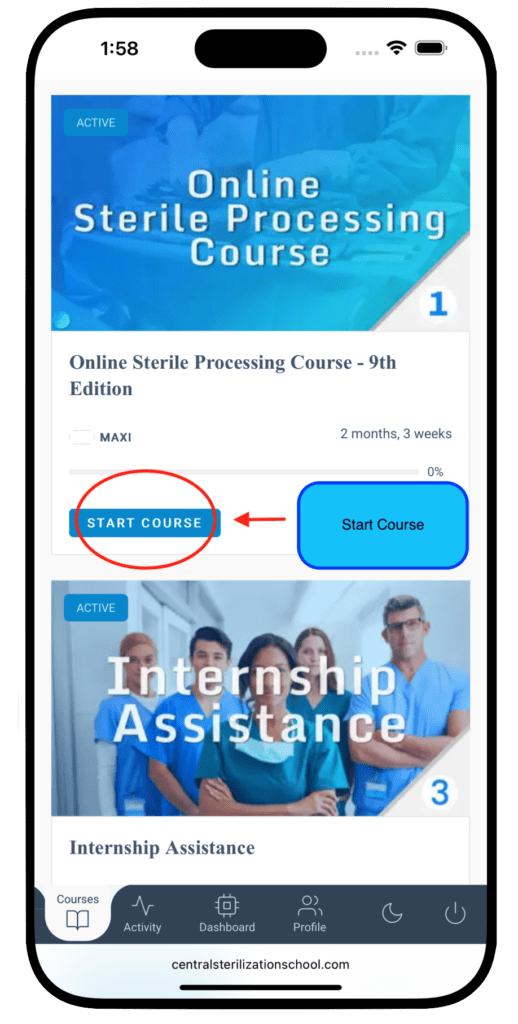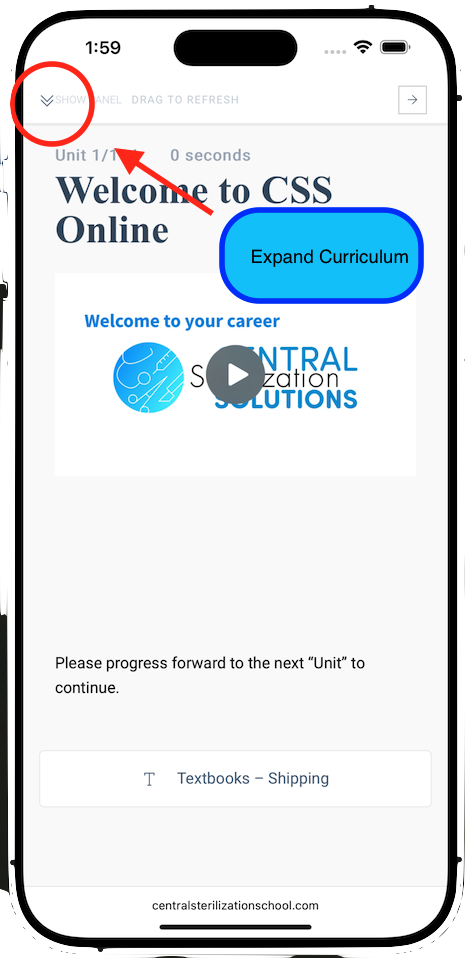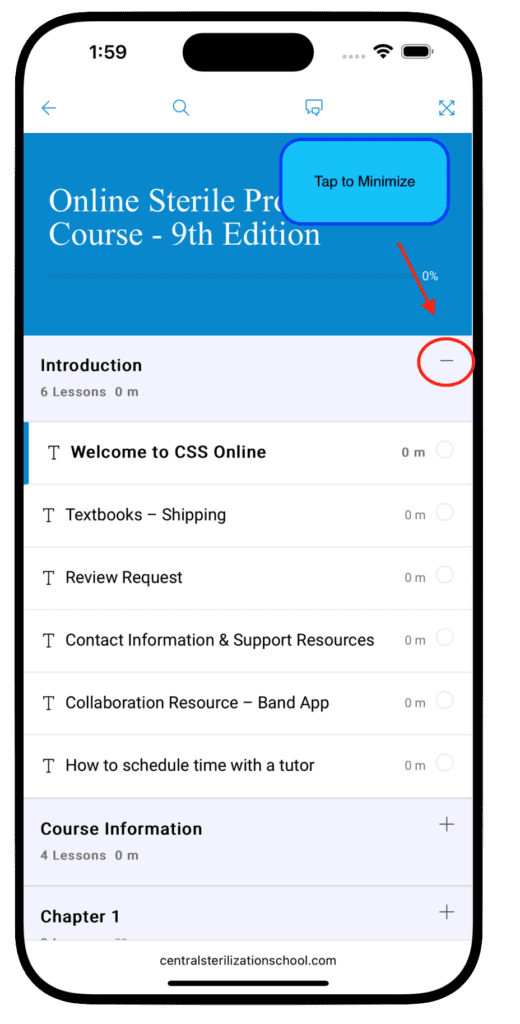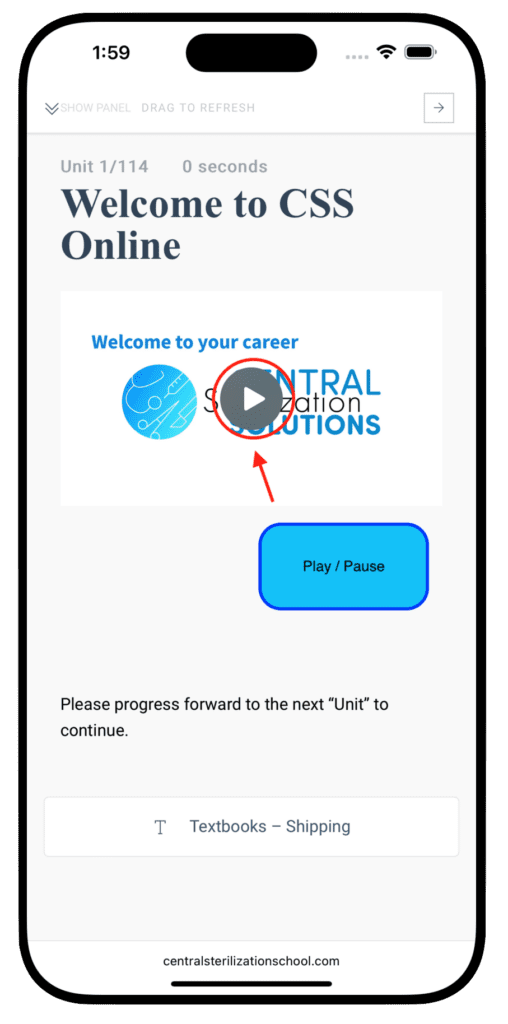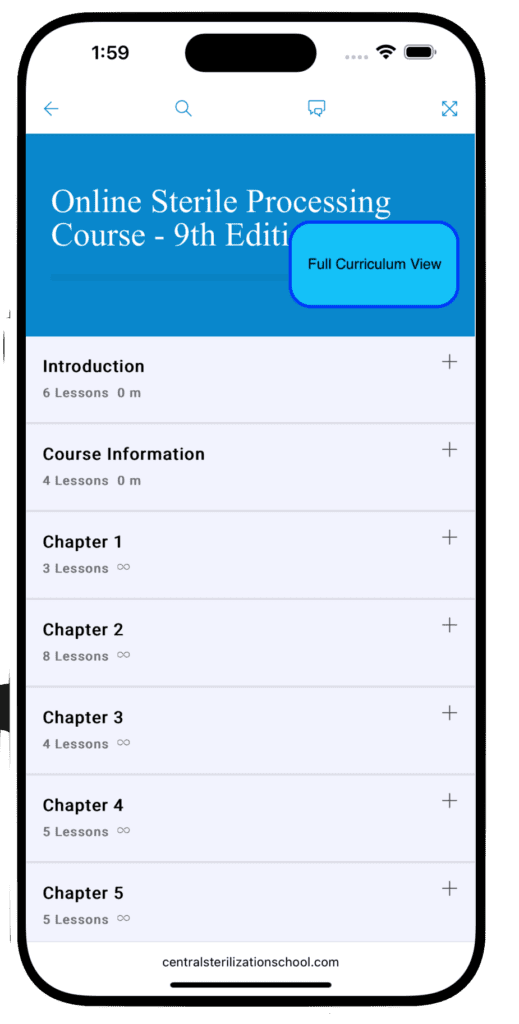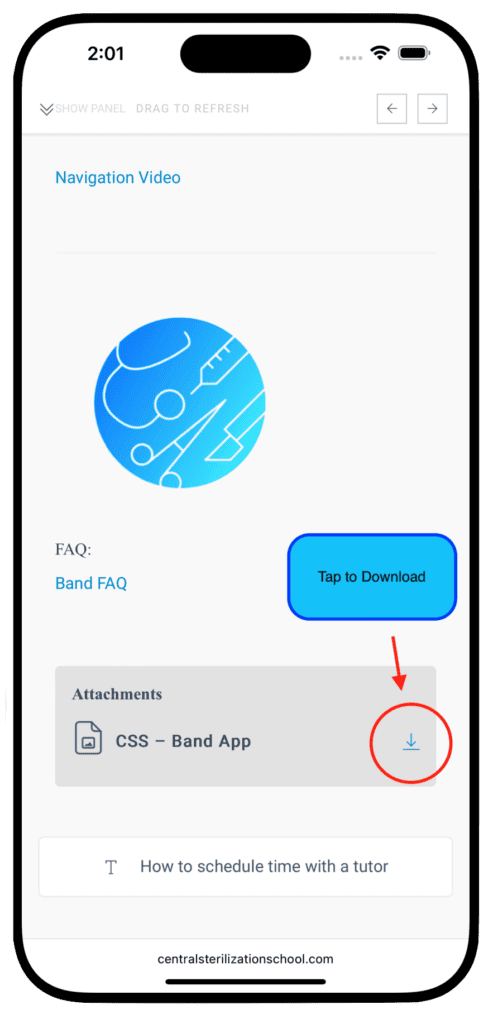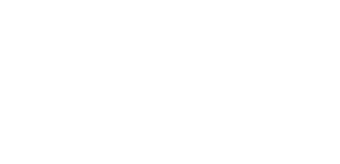Student Resource Hub
Student Portal
Step 1:
- Go to the Central Sterilization Solutions website homepage.
- Press “Sign In.” in the top right-hand corner or footer under “Course Login”.
Step 2:
- Select, “Login with Student ID”.
Step 3:
- Enter your username and password.
- The system will ask for email, but a username is required.
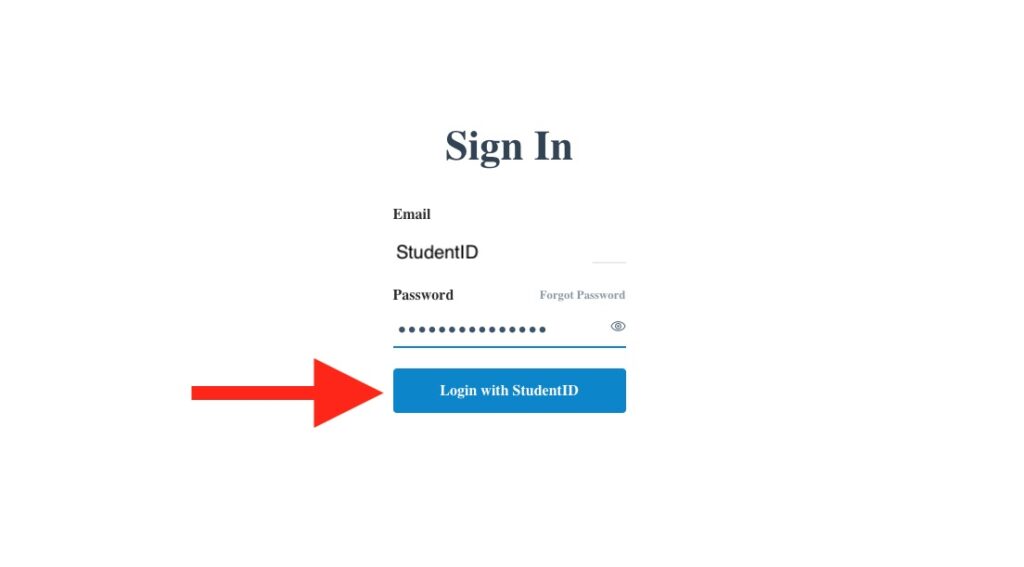
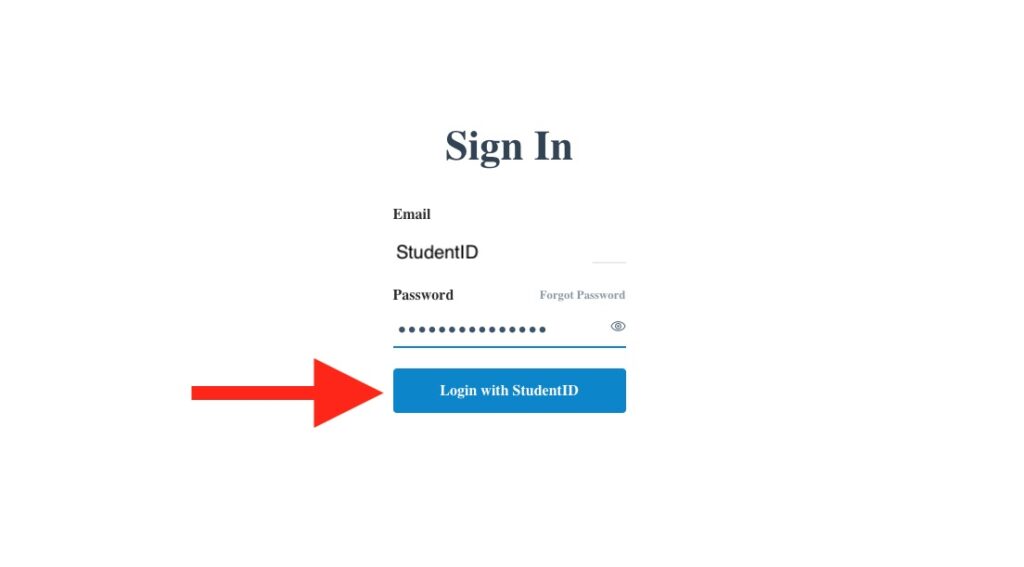
Step 4:
- After entering the username and password select, “Login with Student ID”.
The page will load with the CSS logo and then direct students to their Enrolled Courses.
Monthly Payment
Step 1:
- Select Account Login
Step 2:
- Enter Username and Password
Step 3:
- Select, “Login with StudentID”.
Step 4:
- After the page loads, select “Payment Method”, found on the tabs listed.
Step 5:
- Select, “Add New Payment Method”.
Step 6:
- Enter New Card Information.
- Select “Add Payment Information”
- You may also save this card as a preferred payment for monthly payments.
Course Guides
The CSS Prep “Final Exam” is located within the Course/Class the student user is assigned to.
To locate the Prep “Final Exam”
Step 1:
- Select “login” on the top right corner of the CSS website.
Step 2:
- Login to your account.
- Make sure to use your username & password when logging in.
Step 3:
- Select your enrolled course. Typically labeled with a #1 in the right corner.
Step 4:
- Scroll down to Prep “Final” Exam.
Step 5:
- Select “Start Quiz”.
Troubleshoot Guide
Here are a few simple steps to troubleshoot the problem. Topics: Cache, login, and browser.
Clearing Cache, Cookies, and Browser History on Chrome.
Step 1:
- On your computer, open Chrome.
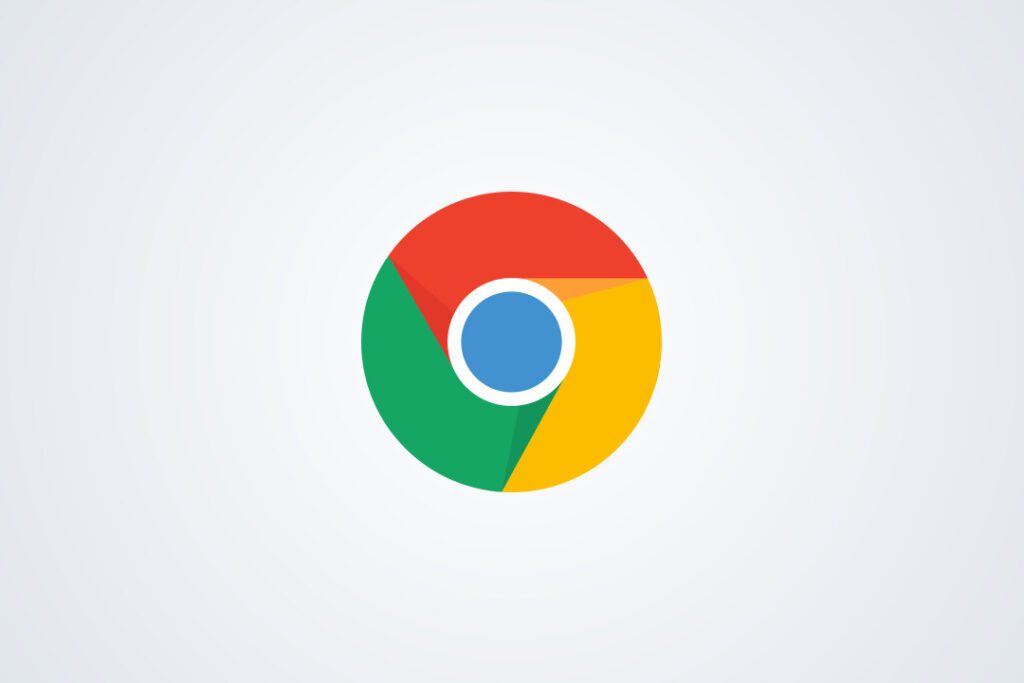
Step 2:
- At the top right, click “More”.
Step 3:
- Click “More tools”. Clear browsing data.
Step 4:
- At the top, choose a time range. To delete everything, select “All time”.
Step 5:
- Next to “Cookies and other site data” and “Cached images and files,” check the boxes.
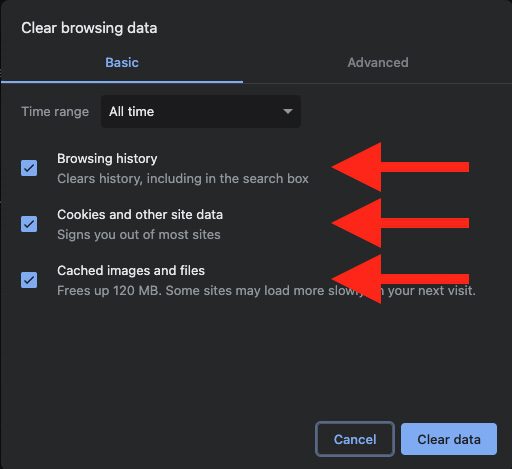
Step 6:
- Click Clear data.
Step 7:
- Close and reopen the browser
- Load video.
Clearing Cache, Cookies, and Browser History on Safari.
Step 1.
- Click on the Safari drop-down menu and select Preferences.
Step 2:
- Click the Advanced tab. Select the Show Develop menu in the menu bar checkbox and close the Preferences window.
Step 3:
- Select the Develop drop-down menu. Click Empty Cache.
Step 4:
- Search Central Sterilization Solutions.
- Select “Remove”.
- Select “Done”.
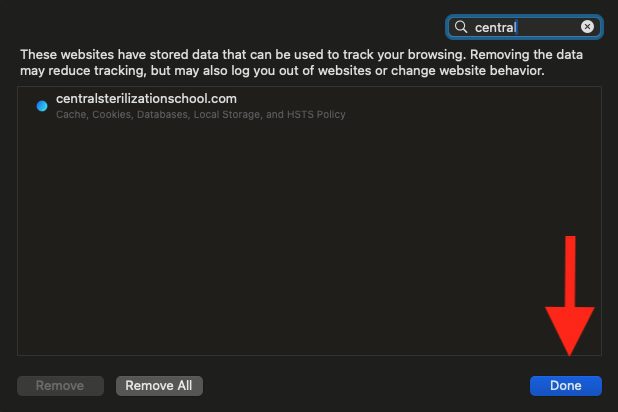
Close the Browser and attempt to play the video.
Logout of course.
Step 1:
- Select “Logout” in the bottom left corner of the course page.
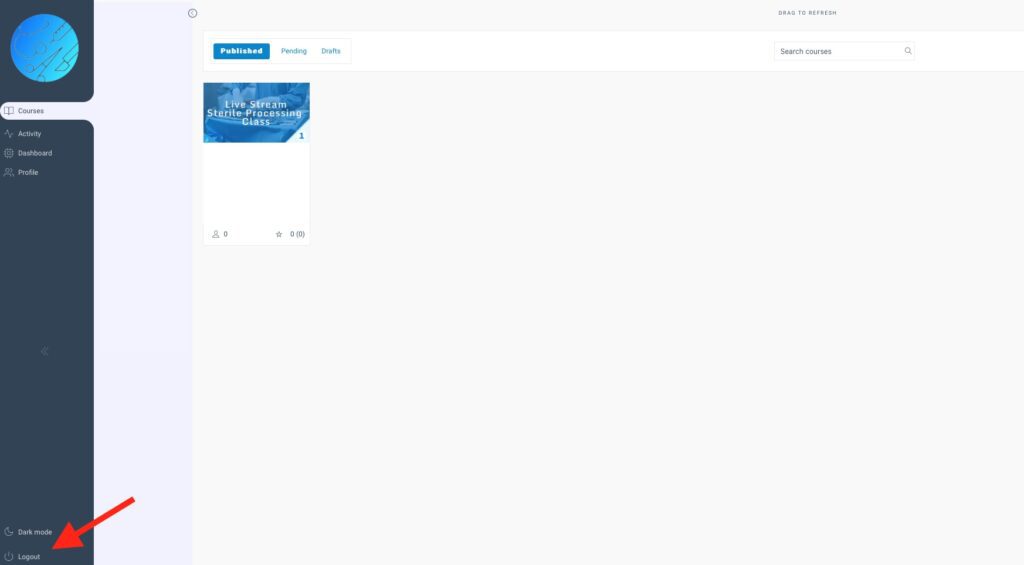
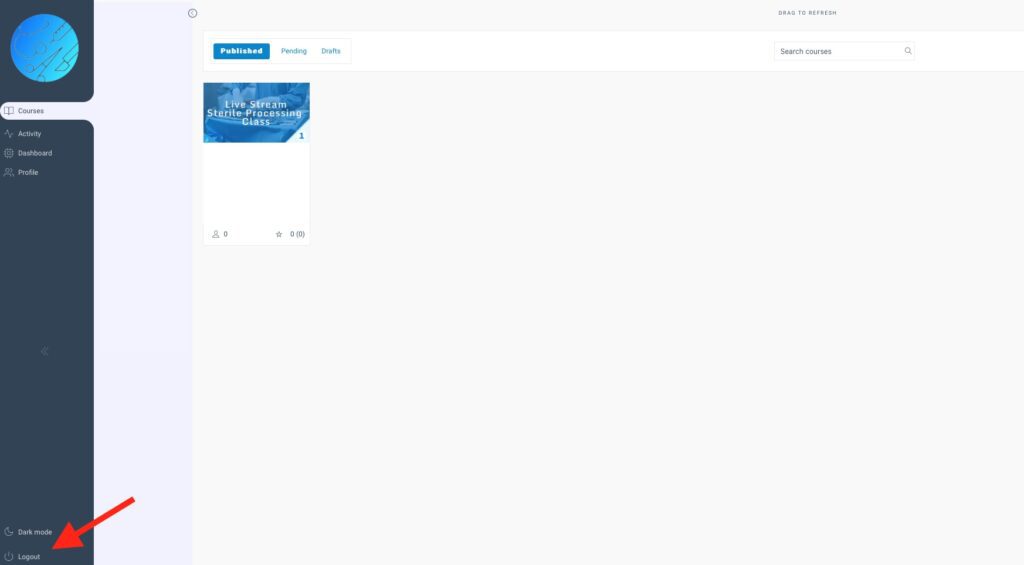
Step 2:
- Login back into your account and attempt to load a video, quiz, and prep exam.
Still not working? Submit a ticket here.
Clearing Cache
Clear Cache
Band App
Steps 1:
Community Application via Band:
Students receive access to the CSS Band App.
Get access now: CSS Band App
Highly recommended that all students download the Band App and request access. CSS will communicate updates regarding classes, website changes, etc.
Steps 2:
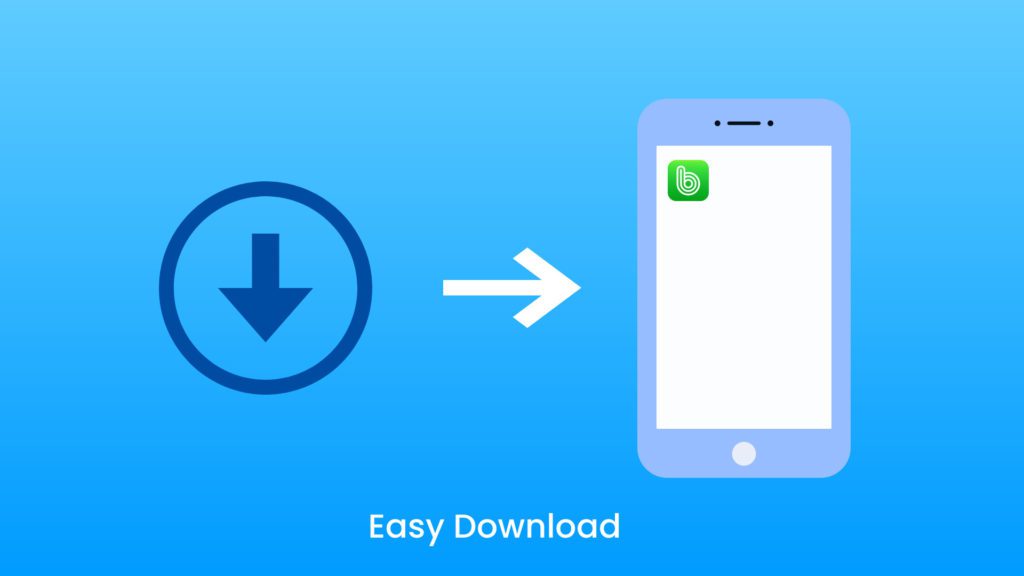
Complete the Following:
- Download the Band App here. – Look for CSS Logo
- Request Access to CSS Community.
- Provide full first & last name when registering.
Download Links
The team will review the submission. The typical response time is 24-48 hours.
Communication:
Individuals will have direct access to communication with other students, educators, and staff.
The CSS Community Group on Band has become a resource hub for all students, no matter their status through the program.
Common topics:
- Networking
- Studying tips
- Industry insights
- Job opportunities
- Tech support
Please be professional when communicating with others. Please note that CSS has the ability to remove users from access at any time. If students do not act in a civil manner, and present themselves and others in a professional way, access will be removed.
Powered by Band.
Report a Problem
Resolutions take roughly 24-48 business hours.
Step 1:
- Log into the Band App
- Navigate to CSS Community Message Board
Step 2:
- Select “New Chat”.
- Under New Chat, select, “Private Message”.
Step 3:
- In the search bar, enter CSS Support.
- Select, “Search”.
Step 4:
- Select the circle next to CSS Support to confirm the correct profile. (CSS Support displays the CSS Company Logo)
- Select “Invite CSS Support”.
Step 5:
- Confirm private message by selecting “Okay”.
Step 6:
- Compose a Message outlining the issue.
- Make sure to include screenshots of the related issue.
- Using the Enter Key on your computer, to send a message.
It is very important to write full and professional messages outlining the issues. Please include all troubleshoot methods in your message to help technicians confirm the issue.
Note:
All issues reported can take roughly 24-48 business hours to resolve. A CSS team member will confirm the message has been received and provide further details regarding to issue reported.